Ableton Liveの標準機能でマスタリングする方法
曲が出来たらどうするの?
ファイルに書き出そう!

Liveのマニュアルを見ても、「ミックスダウン」や「マスタリング」といった項目は見当たらない。
MTRの説明書なんかだと、必ずそういう項目がありましたが、最近はソフトウェアが進化しているので、マスタリングの設定も、トラックにかけるエフェクトみたいに簡単に試したり、取り消したりできます。
Liveの標準的な機能を使ってマスタリングし、ファイルを書き出す手順を確認していきます。
Ableton Liveでのマスタリング
Liveでは、様々なオーディオエフェクト(コンプレッサーやEQなど)を使ってトラックを調整してミックスします。
各トラックが決まったら、最終的なマスタリングをすることになりますが、ミックスとマスタリングの作業を分ける必要が無いのであれば、これらの境界は曖昧かもしれません。
ミックスダウンについて
本来のミックスとマスタリングの流れでは、各トラックが完成したら、まずは音量バランスを整えてミックスダウン(=ステレオファイルを書き出す)を行う必要があります。
このミックスダウンした音源は2Mix(ツーミックス)とも呼ばれ、この2Mixを最終的にCDなどに記録する作業がマスタリングです。
CDには色々な曲が含まれるため、マスタリングの工程によって音量などのバランスを整える必要があるのです。
しかし、Liveでは(というか他のソフトでも同じですが)ミックスの最中にもマスタリング工程の処理を並行して行えるので、わざわざ2Mixを書き出すまでもなく、サクッと仕上げたい時はそのままマスタリングすることも出来るのです。
まずはLiveのプリセットを利用しよう!
Liveにはミックスとマスタリング用のプリセットがあります。
Audio Effects > Audio Effect Rack > Mixing & Mastering
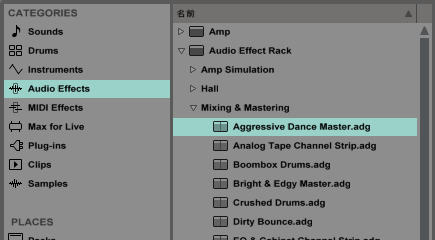
これらのエフェクトラックを調整したいトラックに置いてみるのが、一番簡単な方法。
各エフェクトがミックス/マスタリング用に用意されているので、とりあえず配置してみて、マクロに割り当てられたパラメーターを動かしてみましょう。
(ざっくり言うと、名前に「Master」と入っているものがマスタリング用で、マスタートラックに挿して使います。それ以外はミックス用で、「Drum」と入っていればドラムのトラックに挿して使います。名前から推測しましょう)
でもやっぱり自分でやりたい!
もう少し真面目にやる場合は、下記のオーディオエフェクトを使って自分で調整してみるといいのかもしれない。

Glue Compressor
https://www.ableton.com/ja/manual/live-audio-effect-reference/#glue-compressor
Liveにはもう一つ標準的なコンプレッサーがあるが、こちらはアナログ実機のコンプレッサーをモデリングしていて、その名の通り接着剤のように音と音にまとまりを持たせる効果がある。
マスタートラックやドラムラックやなどグループ化されたトラックに使うことが多い。
EQ Eight
https://www.ableton.com/ja/manual/live-audio-effect-reference/#eq-eight
ミックスにおいては、EQを使って各トラックの周波数帯を上手に分離します。
マスタリングでは、ピークを抑えるために特定の周波数帯を抑えるのに使われる。
Multiband Dynamics
https://www.ableton.com/ja/manual/live-audio-effect-reference/#multiband-dynamics
マルチバンドダイナミクスは、簡単にいえばマルチバンドのコンプレッサーだ。
EQにコンプレッサーがついているようなもので、特定の周波数帯にコンプレッションとエクスパンションがかけられる。
これを使うことによって、普通のコンプレッサー以上に細かくダイナミクスを調整することが出来るが、その分扱いは難しい。
もし使ってみてよく分からなかったら、各帯域ごとの入力レベルのピークを揃えてみると、高音と低音の偏りが解消されて、音圧の変化を実感できる。(それは多分正解ではないけど笑)
Limiter
https://www.ableton.com/ja/manual/live-audio-effect-reference/#limiter
マスタートラックの最終段に配置し、クリッピングを防ぐことができる。
Ceilingで設定した最大音量を超える入力は絶対的に抑え込む。
ゲインリダクションは最大でも-6dbくらいに抑えないと不自然になるかも。
複数の曲のレベルを合わせる
AbletonなどのDAWでそれをやる場合、一つのプロジェクトに全ての曲を順番に取り込んで(トラックは分ける)、各トラックにリミッターなどのマスタリングツールを挿して、音量を調整する方法がある。
ファイルを書き出す方法
ファイルの書き出しはメニューから行います。
ミックスダウンやマスタリング時によく行うフェードやノーマライズのやり方も書いておきます。
フェードイン、フェードアウトするには?
アレンジモードでマスタートラックにオートメーションを記録します。
下図のようにオートメーションセレクターを「Track Volume」にすると、音量のオートメーションが書き込めるようになる。
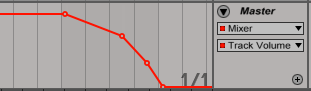
変更を開始したい箇所でダブルクリックして、
ブレイクポイントエンベロープを作成。ドラッグして位置を調整する。
書き出し(エクスポート)の方法
まずファイルメニューの「オーディオ/ビデオをエクスポート」をクリック。

すると下図のようなダイアログが表示される。

書き出しはスタート位置とエンド位置ではなく、スタート位置と書き出される長さを指定する。
自動的に全体の長さで設定されるが、アレンジメントビューで時間範囲を選択しておくとその範囲になる。
ノーマライズするには?
ノーマライズというのは、ピークに合わせて音量を最大化することです。
Liveでノーマライズを行う場合は書き出し時のダイアログで選択できます。

ノーマライズのオン・オフが切り替えられます。